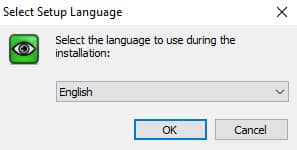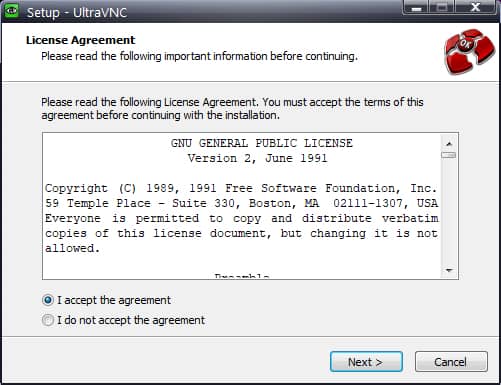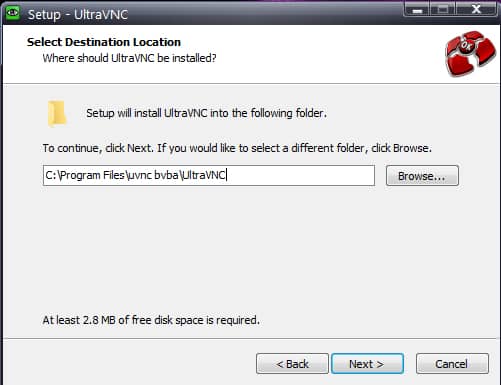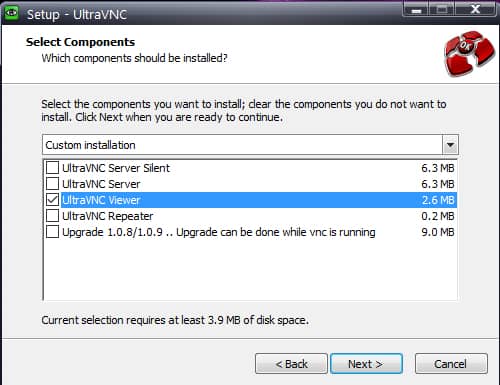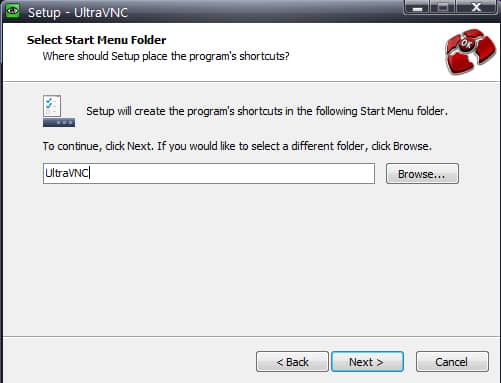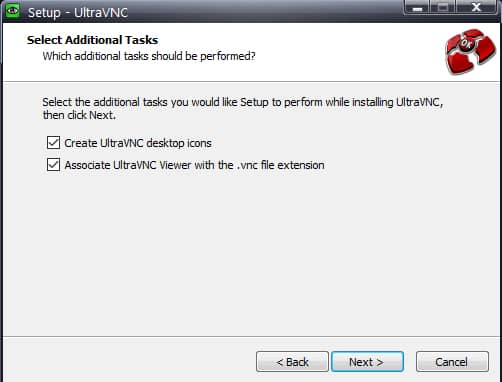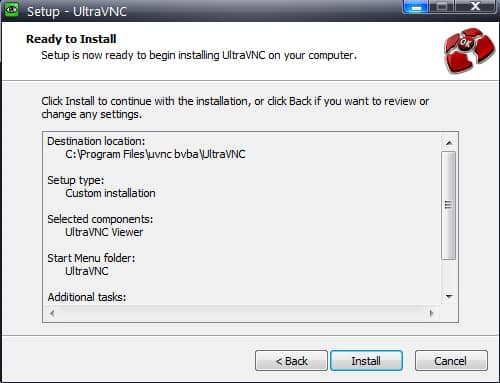Issue
On occasions, you Windows VPS or Dedicated server may become unresponsive through the standard Remote Desktop (RDP) connection & application. In this case, you can attempt to connect another way by using the UltraVNC viewer.
The UltraVNC viewer is an open-source (free) VNC viewer that can be downloaded and installed from: https://www.uvnc.com/downloads/ultravnc.html
Once downloaded, follow these steps to install the viewer:
- Double-click to launch the UltraVNC installer file. Select the appropriate language option and press the OK button.
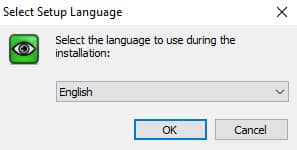
- Select that you agree to the license and click the NEXT button.
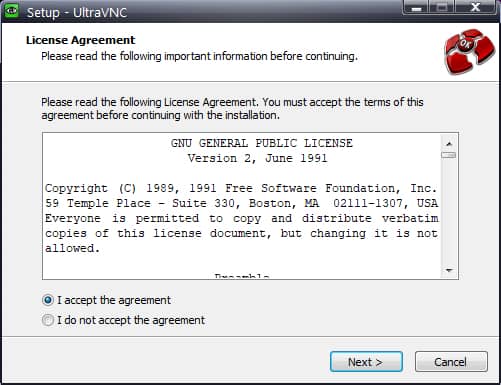
- We recommend you accept the default install path (but you can change if you'd like). Press the NEXT button.
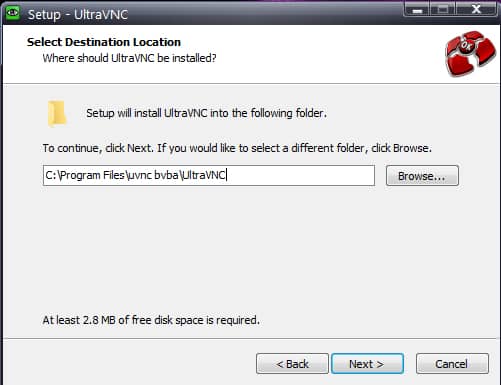
- On the Select Components screen, you really only need to install the UltraVNC Viewer and can uncheck all other options (as in the image below). If however you want to keep the other components in the example of also remote controlling your current computer, you can select those as well. Click the NEXT button.
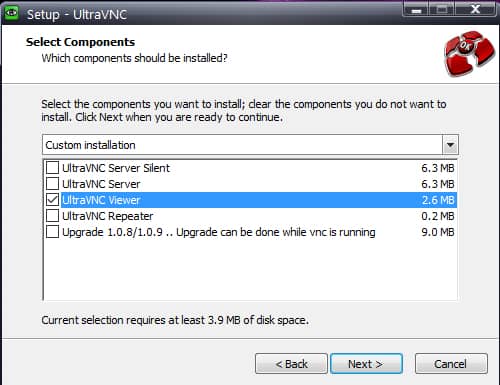
- We recommend keeping the default Start Menu Folder name and clicking the NEXT button.
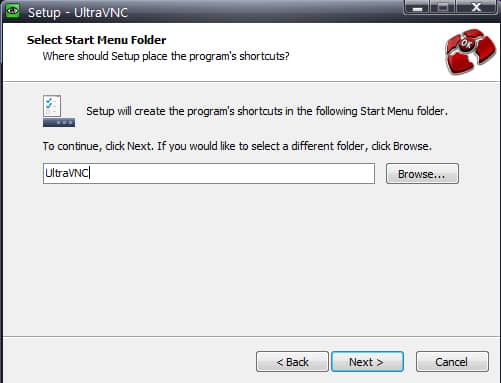
- Check both options on the Select Additional Tools screen in order to create a desktop icon and associate .vnc file extensions to this program. Click the NEXT button.
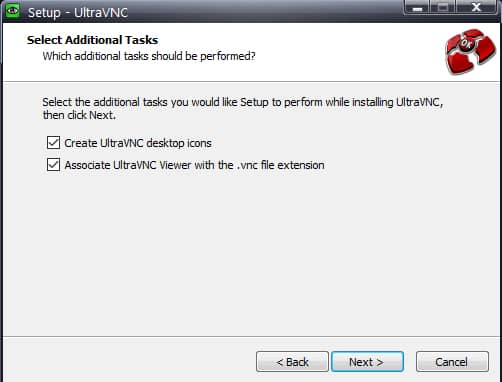
- The last screen is simply to confirm all your previous option selections. Click the INSTALL button.
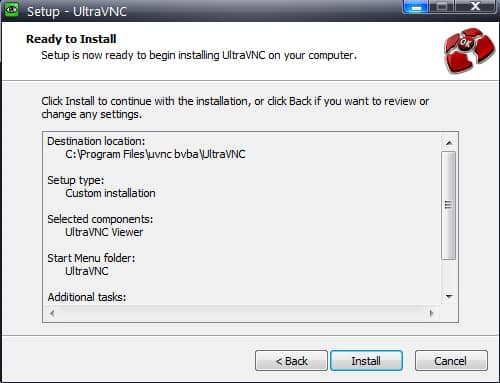
- That's it. Once installed, you can click to open the UltraVNC viewer application and enter the full name of your VPS server (for example: 4010xxx.2surgehost.com) and the Administrator password you've already been provided with.